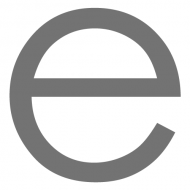Unsurprisingly, when it comes to SEO, some of the very best tools available for identifying new opportunities and measuring progress are provided by Google itself. Lately, one of the very best (and in my opinion, overlooked) of these is the “Performance” report in the new, updated Search Console, which provides access to crucial analytics about how your site is performing in organic search.
One of the things that make SEO appealing for those of us who like to think creatively (and independently, when possible) is that there are many different ways to go about addressing the same general goal: driving interested, qualified, and ultimately converting traffic to the website from search results. While a number of different tools can get you to the more or less the same outcomes, Search Console, in my opinion, offers a look into search performance that stands out in its usefulness for digital marketers.
Optimizing for SERPs: The Other Half of SEO
A lot of SEO work focuses on matching pages to keywords: making sure the site is well-optimized for target terms, and thus shows up as high as possible in the results rankings. But less time seems to be spent on the other (and arguably more crucial) part of the equation: convincing people who are searching for those terms that your result is the one they should click on.
This is where Search Console really comes in handy. Google has long since stopped providing keyword data in Analytics – citing privacy concerns – and so our ability to understand keyword performance beyond rankings is mostly derived from Google Ads. But that can be limiting in its own way, as your data is solely based on ads and keywords you’ve already deliberately included in your account. To complete the picture, you need to see what’s happening in organic search, too.
How To Use The Search Console “Performance” Report
Four major search metrics are provided in the “Performance” report view: Clicks, Impressions, Click Through Rate (CTR), and Average Position. You can look at these using a number of dimensions, including previously searched keywords (called Queries), pages on the site, countries where impressions or clicks were earned, the device where the search was performed, and “Search Appearance” (i.e., the presence or lack of rich snippets). You can also remove any metrics from the graph and table by clicking on the corresponding tab above the graph.
Dimensions here can all be added as filters, so you can drill down to see, for example, how many clicks went to the homepage of your site from mobile devices in the United Kingdom (and for what keyword).
In my opinion, from an SEO perspective, the data provided here is invaluable.You may not be able to see what happens after a user clicks on your result, but what you do get is an incredible amount of insight into how your site is performing with regard to both appearing in search results and earning clicks from them.

How To Diagnose SEO Problems With Search Console
I find it’s most useful to start by looking at the Queries tab, which is the default view. This will help you identify the keywords that are earning impressions and clicks in organic search results – in other words, what keywords are driving traffic to your site (clicks) and which ones should be (impressions). If you like, you can export these and start a list of optimization targets.
I decided to sort these results in terms of relative opportunity by building a quick Data Studio dashboard that identified keywords with the greatest disparity in impressions: clicks – i.e., the keywords for which the site is performing worst relative to its potential. (You can also do this for Pages, to see which pages are earning the most impressions relative to clicks.)
There are a few different routes to take from here. I like to go to the “Pages” tab next, which will add any page you select as a filter in the impressions, clicks, CTR, and average position data graph. Using this approach, you can see which pages are earning the most impressions and clicks – or you can add a query as a filter and see which pages that keyword is driving traffic to. Or do it in reverse: add a page as a filter and see what keywords are driving traffic to it.
This view is particularly useful, and functions like the Search Query Report in AdWords – showing you the complete list of keywords users organically typed into Google, which often contains interesting surprises and new variations that might not have occurred to you at first. That alone is valuable, but you can also look at how each keyword is performing relative to that page (by adding both the query and page as filters), and use that to determine what keywords present the best opportunities for optimization (usually the ones that are driving a lot of impressions for that page, with few clicks).
Of course, if you want to really zero in on where your organic impressions and clicks are coming from, you can narrow the data by with country and device filters. Needless to say, this is hugely valuable information, and each view in and of itself could function as a separate report revealing how exactly the site is performing in organic search in a number of different ways.
As with any analytics platform, the amount of data (and how to interpret it) can get confusing, so I would recommend pursuing one of a few different methods to improve your organic search performance:
- Identify underperforming pages and optimize the listing for target queries. This tactic is all about improving CTR from organic search, specifically for the queries you decide are most valuable.
- Start at the “Query” view.
- Click the “Pages” tab to view the URLs on your site currently earning impressions and clicks. Sort by Impressions in descending order to see the pages with the greatest amount of impressions at the top.
- Make note of the pages with the widest gap between impressions and clicks. Either do this one at a time based on the pages you consider most valuable, or use this Data Studio report to sort them more precisely.
- Choose your page targets from this list.
- For each target URL, click the “Query” tab to see which keywords are driving traffic to it. Make note of these, particularly the ones you are already tracking as SEO targets. (Hopefully there are a few of these!)
- Choose a range of keywords from this list that you want to improve CTR for. Revisit your page listing (focusing specifically on title and meta description, and structured data if applicable) and re-optimize that page for these target terms.
- Use Google Optimize to test different page titles and meta descriptions to see which ones perform best for these terms.
- Choose new keyword targets based on opportunity.
- Start at the “Queries” view.
- Sort by Impressions, or use this Data Studio report.
- Identify the keywords with the greatest gap in Impressions and Clicks.
- For context, click on the “Pages” tab for each keyword (i.e., with each keyword selected as a filter, one at a time) to see which URLs are showing up for these keywords.
- Make a list of these URLs and keywords, organized by their respective value to your website. (You can make this easy by assigning a value of 1-10 to every keyword, for example, to more easily sort by keyword or URL value in Excel or Google Sheets.)
- Map keywords to pages either by looking at which terms are driving the most impressions and clicks to a given page, or by making your own determinations as to which pages you want to rank for a given term.
- Optimize your page for these new or refined keyword targets by altering the titles and meta descriptions.
- Use Google Optimize to test variations on titles and meta descriptions, and observe which variations drive the highest CTR.
- Use the “Devices” dimension (and filter) to better understand how your site is performing on mobile vs. desktop (and/or tablet).
- Start at the “Queries” or “Pages” tab.
- Choose a query or page you want to see metrics for, or view site performance as a whole by selecting neither.
- Click the “Devices” tab to see a breakdown by device. (Add metrics as needed by selecting them from the graph above.)
- As with the other steps, look at both the absolute volume of impressions and clicks for each device category and the gap between impressions and clicks. Compare these between device categories to see how each category stacks up – e.g., , if mobile is driving fewer impressions but more clicks than desktop, or vice versa.
Search Console has a lot more useful information under the hood for SEO, but as far as organic keyword research and SERP/CTR optimization are concerned, the Performance report stands out.
If you have other ideas or suggestions for how to use this data to improve SEO, feel free to share them in the comments below. I’ll happily add and credit any appropriate additions to the post.